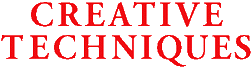
brought to you by Hayden Books

Painting:
Textures on Layers
Art by Michael J. Partington
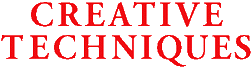

Painting:
Textures on Layers
Art by Michael J. Partington
Studio Usage:
Using layers lets you combine different filters and techniques without affecting the
original image. When you're done making changes to a specific texture, you can merge the
layers to save disk space and decrease the file size. Be sure you save the final version
of the image before you flatten all the layers.

 1. Create and Name the Layers
1. Create and Name the Layers
Open an image that has only a Background layer. If necessary, save the document in
Photoshop 3.0 format, so that you can work with layers. Because you want to place the
texture layer behind (under) the Background layer, you must first convert the Background
layer to a standard layer. (Layers named Background are always the bottom layer.) To
convert the Background layer, double-click the Background layer in the Layers palette,
enter a new layer name, and click OK. Then click the page icon at the bottom of the
Layers palette to create a new layer and name it Texture Layer.

 2. Create the Texture
2. Create the Texture
With the Texture Layer selected, choose Edit-->Fill. In the Fill dialog box, choose Black
from the Use menu and enter 80% for the Opacity. Make sure that the mode is set to Normal
and that Preserve Transparency is not selected. Click OK to fill the layer. To add
texture, choose Filter-->Noise-->Add Noise. In the Add Noise dialog box, enter 80 for
the Amount, check that Uniform is selected, and then click OK. To enhance the texture,
choose Filter-->Stylize-->Emboss. Select the Preview box. Try out various settings in
the Emboss dialog box until you've created a texture you like. Click OK.
 3. Applying the Texture to the Overlying Image
3. Applying the Texture to the Overlying Image
Drag the Texture Layer down in the Layers palette until it's below the image layer.
Click the Face layer (the top layer) and adjust the Opacity to allow the texture to
show through. Now experiment by selecting different layer modes. Keep the top layer
selected and choose Multiply from the Mode menu. Multiply combines the pixels in the
two layers to make a darker image. Choose Screen from the Mode pop-up menu. Screen
lightens the image and produces a washed-out effect. Vary the modes and opacities for
both layers. To hide or display individual layers, click the eye icon to the left of
the layer name.



 4. Clearing Portions of the Original Image
4. Clearing Portions of the Original Image
To allow the texture to show through parts of the image, select the image layer in the
Layers palette, select the desired areas, and then choose Edit-->Clear. Unlike pressing
the Delete key (which fills a selection with the background color) or pressing
Option-Delete (which fills a selection with the foreground color), the Clear command
deletes the selected pixels in the target layer. This allows the pixels in the underlying
Texture Layer to show through completely.